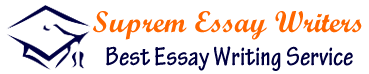CIS-WK2
Assignment 2: Exploring the Machine
Due Week 2 and worth 60 points
In this assignment, you will explore a computer (i.e., a Windows PC or a Mac computer). Specifically,
you will view the system’s general information, create a folder on the desktop of the computer, and
explore processes that are actively running. Because operating systems behave differently, you are
encouraged to use the textbook and Internet to research the appropriate completion of each task.
Note: If you are using a PC computer which runs an instance of Microsoft Windows, complete
Assignment 2A. If you are using a Mac, complete Assignment 2B. Do NOT complete both.
Submission Instructions
Submit all files and written responses at the same time as one (1) complete submission.
Screenshot File Submission: You must submit the screenshot file(s) using the provided Assignment
Submission Attach File function located in the Blackboard online course shell. To access Assignment
Submission Attach File function, you must select the Assignment submission link located in Week 2 of the
online course shell. Note: If you need a tutorial on taking a screen shot, visit one of the following
locations: PC Users MAC Users
Written Submission: You must submit written responses in the provided assignment submission text
box located in the Blackboard online course shell. To access the assignment submission text box, you must
select the Assignment submission link located in Week 2 of the online course shell.
Assignment 2A: (For students using a PC)
You may find these article(s) / video(s) helpful.
"How do I take a screenshot?"
"Introduction to Windows 7 Task Manager"
"First Look At The Task Manager In Windows 8"
Complete the following:
1.
a.
b.
c.
d.
2.
a.
b.
c.
d.
e.
Viewing system information (Screenshot and written response required)
View the system information (i.e., operating system, processor, memory) of the computer.
(Help: From the Control Panel, select System and Security, and then select System; This navigation may
vary depending on the version of Windows that you are currently using.)
List the computer’s operating system, version of operating system, processor, and total
memory (RAM) installed.
Take a screenshot displaying the system information as evidence of completion. Save the
screenshot using an image file format (e.g., .png, .jpg, .jpeg, .gif, or .bmp). Name the screenshot file using
your full name followed by the word ‘System’ (e.g. JohnDoeSystem.png).
Submit the file and written response according to the submission instructions.
Exploring the Task Manager (Screenshot required)
Locate and view the Windows Task Manager on the computer. (Help: Commonly, you may
open the Task Manager by right-clicking the taskbar, and then clicking ‘Start Task Manager’; Or, by using
the keyboard shortcut Ctrl+Shift+Delete; This navigation may vary depending on the version of Windows
that you are currently using.)
Record the total number of processes that are actively running.
Record the single process that is using the most memory.
Take a screenshot displaying the total number of processes running, and the process that is
using the most memory as evidence of completion. Save the screenshot using an image file format
(e.g., .png, .jpg, .jpeg, .gif, or .bmp). Name the screenshot file using your full name followed by the word
‘Activity’ (e.g. JohnDoeActivity.png). Note: You may submit two (2) screenshots if necessary.
Submit the file(s) and written response according to the submission instructions.
Creating a new folder (Screenshot required)
f.
Create a folder on the desktop of the computer and name the folder using your full name.
(e.g. John Doe).
g.
Take a screenshot of the desktop with your newly created folder in the screenshot.
h.
Save the screenshot using an image file format (e.g., .png, .jpg, .jpeg, .gif, or .bmp). Name
the screenshot file using your full name followed by the word ‘Folder’ (e.g. JohnDoeFolder.png).
i.
Submit the file according to the submission instructions.